Nlite Sata Driver Pack Xp
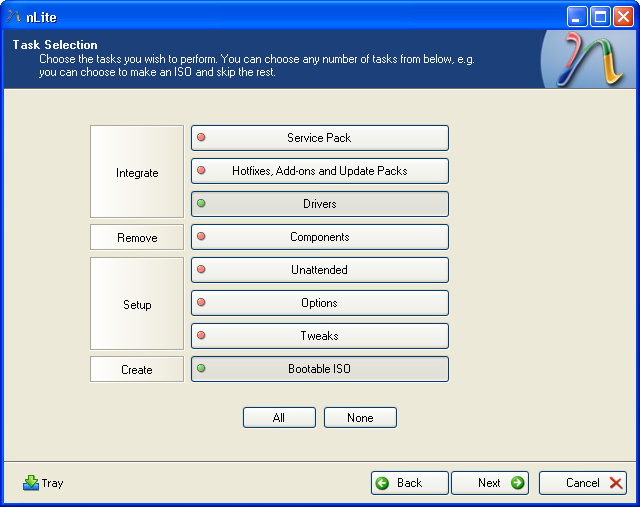
* Note slipstreaming is for Windows XP Home Edition and Windows XP Professional Edition only. Following this guide with Windows XP Media Centre Edition will break the installation of Media Centre components. ** Some older systems may have issues with the optical drive so a bootable USB is recommended if the system can boot from it. Installation from USB is in general quicker. You may burn multiple CDs and swap them during installation if you have a really old CD Drive which may struggle to read data from a CD at certain angles. *** This is useful for Netbooks or systems which don’t have an optical drive.
Sattam Oru Iruttarai Video Songs Download on this page. Note however that early XP systems won’t have the capabilities to boot from USB. Your Original Windows XP Reinstallation CD/DVD The Dell Windows XP Reinstallation CD should have been included with your system if it came preinstalled with Windows XP and will look like one of the three below. Press the CD/DVD to.iso button.
Create Custom Windows XP CD with SATA Drivers Written on December 10th 2010 at 12:21. Last modified: August 26, 2011.

You will be informed that the.iso is created successfully. Slipstreaming Updates and SATA Drivers with nLite Note nLite will only work properly with Windows XP Home and Windows XP Professional. Windows XP Media Centre is a kind of modified version of Windows XP professional with Service Pack 2. Slipstream of the Service Pack and Windows XP Updates will break the Media Centre functionality of the Windows XP Media Centre Edition DVD. You may skip this step if your Reinstallation CD/DVD is Media Centre or is already up to date. Muhammad Taha Al Junayd Full Quran Mp3.
Install nlite and install the Windows Media Player 11 slipstreamer. Ensure that the install location for the Media Player slipstreamer is in the nlite directory; most likely “C: Program Files nLite': • (1.4.9.1) • • • (likely the 32 bit.msi unless you have a 64 bit OS) Download the standalone service packs and save these on your desktop; if your disc includes these Service Packs (it will generally save if it has a service pack on the CD) you don’t need to download them: • (select language) • (select language) There is an unofficial Service Pack 4 Service Pack which includes all post updates up until April the 8th 2014. I have attempted slipstream with nLite but it breaks the BIOS Embedded SLP key on the Dell OEM Reinstallation CD/DVD.
Download the following to your desktop: • • Note if you cannot get the Intel SATA Drivers than search for Intel Matrix Storage Manager on the Intel Download Centre and select Windows XP as the OS. This will cover most Dell systems (which have an Intel Chipset). If you get stuck on this ask in the for best advice. Right click your.iso on the Windows Desktop and select Extract to Go to the start menu and load nLite.
If you are using a Windows Vista or later computer to do this accept the UAC prompt. In the locating Windows Installation select your “XP' folder. Then click next and next again. Select the service pack then click next. Slipstream the SP2 and then the SP3 if not already present. Click next and if it says “do you want to start the process” select yes and then select finish.
Open nlite again, select your Windows XP installation again. This time select “Hotfixes, Add-ons and Update Packs” and “Drivers” (if you want to slipstream SATA drivers). Also select “Tweaks”. Select insert and select the Windows Media Player 11 file.
Then select insert again and select the ProgramAddons Internet Explorer 8.0 file. Click next (if you selected drivers you will get this) At this stage you may slipstream the likes of SATA drivers. The Intel SATA drivers will be downloaded in a.zip format, these should be extracted with 7zip. Right click the folder and select 7zip >extract to “f6flpy-x86”. Right click the file with 7zip and click Extract to ‘folder’.
The contents of the extracted folder should look like this. Note if there is a similar folder with an x64 i.e. In this case f6flpy-x64 these are the 64 bit drivers. You don’t need the 64 bit drivers, delete this folder. Once you have this extracted folder click Insert Select Multiple Driver folder. Select All and then select OK Again select All To do this select the top one and hold down [shift] then select the bottom one so that all are highlighted, then press okay.
I would reserve the driver slipstream only for the SATA drivers. Other drivers may be slipstreamed but sometimes their associated application will be lost. (The Intel Rapid Storage Technology Application is installed after Windows for instance). Select next and you will get to the tweaks. As you see there are a great many. Be careful with these, note changing too many may end up making the computer slow. For example I once enabled everything under My Computer but it made Windows Explorer very slow.
Generally I select “Disable Windows Tour popup” under “Taskbar” and change the following settings; “Reduce popup delay” and select “My Computer”, “My Documents”, “My Music”, “My Network Places”, “My Pictures”, “Printers and Faxes” each to “Display as a link” in “Start Menu”. I leave all else be but as you see there are a variety of options.
Once selected what you want click next and if it says “do you want to start the process” select yes and then select finish. At this stage open nlite again, you may then mess around with the other settings, “Components”, “Unattended” and “Options” but personally I don’t change these and recommend you leave them be also. To create a bootable CD/DVD open nlite again, select your Windows XP installation again. This time select “Bootable.iso” Select next. Click make ISO save it in an appropriate place. Burning the.iso to CD/DVD Open ImgBurn and select “Write Image File to Disc” Browse for your.iso file and then finally click the burn file to disc button. Wait for it to burn.
Use this new disc to install Windows XP. Create an image from the disc and then insert a blank CD/DVD and write the image to it. Creating a Bootable USB You may also use Rufus to create a bootable USB: • Rufus does not need to be installed and can be run directly by double clicking on the application Use the drop down arrow to select your device. Press the disc button and browse for the Windows XP.iso and select open The partition scheme and target system type set as MBR partition Scheme for BIOS or UEFI Computers by default and this can be used in most cases.
Select Start. Select Ok It will begin creating the bootable USB. The status will say done and the progress bar will be full when complete, you can now close down the program.